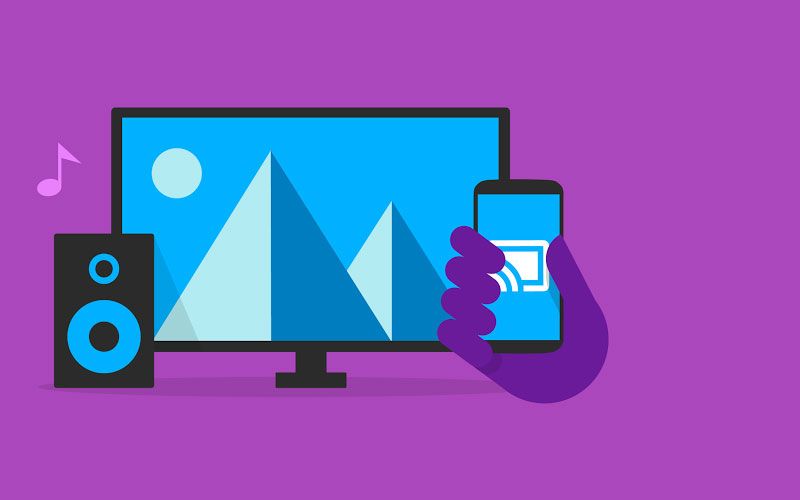Highlights
- Download and install Android Emulator Bluestack on your desktop
- Download Instagram app from Play Store
- Follow these steps to upload photos to your Instagram account from your desktop
A number of users might have tried to upload photos on Instagram using desktop. Unfortunately, the uploading feature is enabled for mobile devices only. But, if you are looking to do it anyhow by using your desktop then here is a way which might be helpful for you.
Instagram recently launched an application for Windows 10 but, it only allows to upload with a touchscreen PC. So, for those of you who do not have a touchscreen Windows 10 PC would not be allowed to edit or upload photos.
As the difference between a computer and a mobile device continues to blur, the scenario may change in near future but, for now, there is one way that can come handy.
Android emulator for PC: Bluestack
The only way to run the Instagram application on your computer is through Android emulator Bluestack app runner, enabling you to upload and edit posts on Instagram from PC.
Step 1. Download and install Bluestack on your Mac or Windows PC from its official website. Once it is installed, you will have to go through the same procedure that you went through while setting up a new Android device
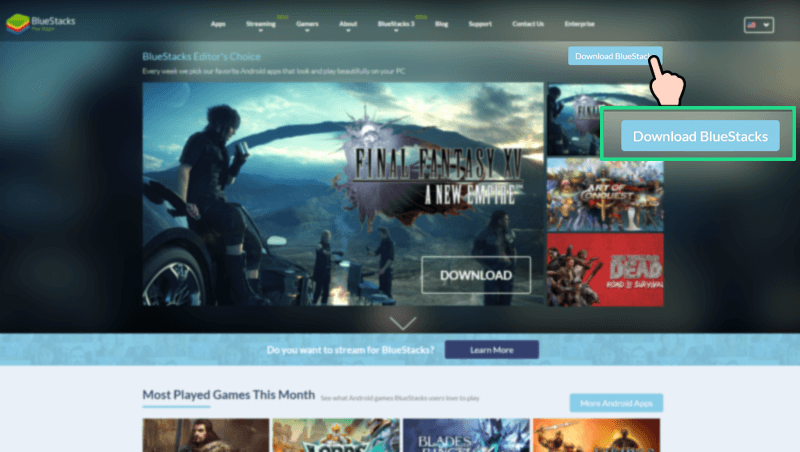
Step 2. You will find Play Store icon under My apps menu
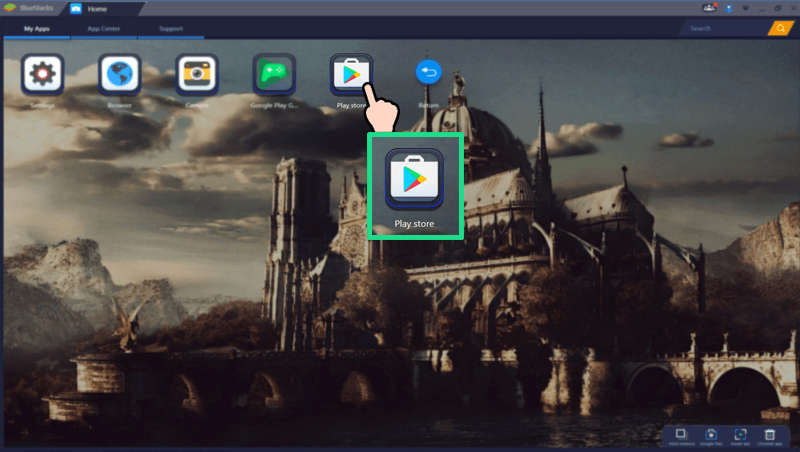
Step 3. Once you are done with it, click on the Play Store under My apps and search for the Instagram app
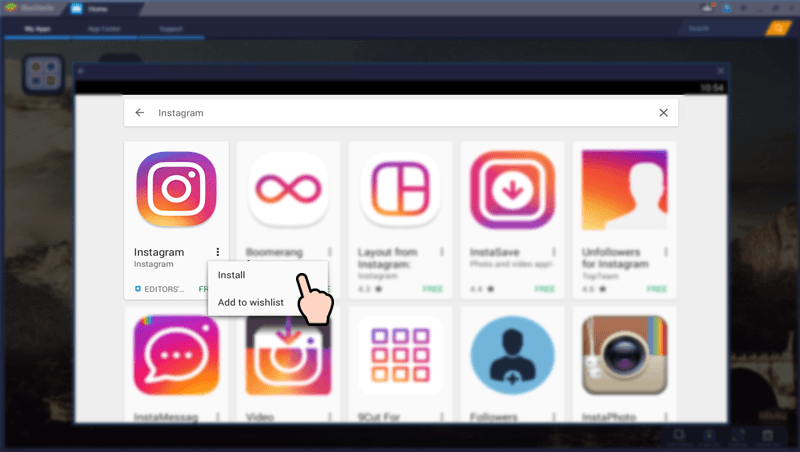
Step 4. Download and install the official app which will also appear under My apps after it is installed correctly
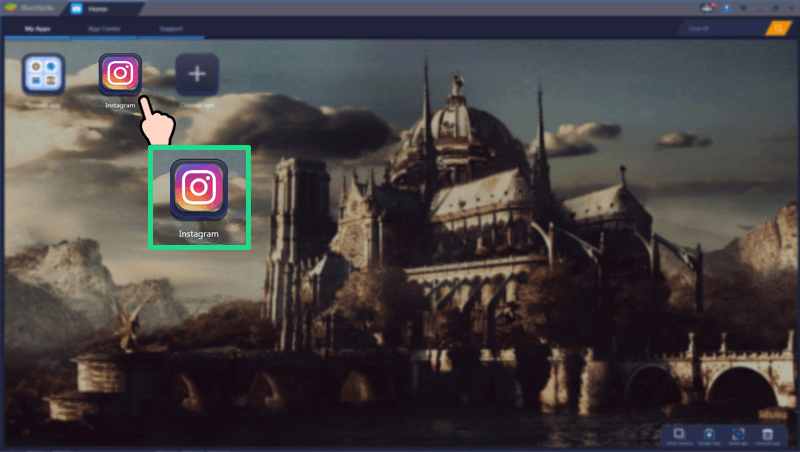
Step 5. Launch the app, allow the app to access contacts, messages, and media. Signing in to your existing account will take you directly to your feed as it would on your phone.
Step 6. Now click the plus icon at the bottom, select Gallery
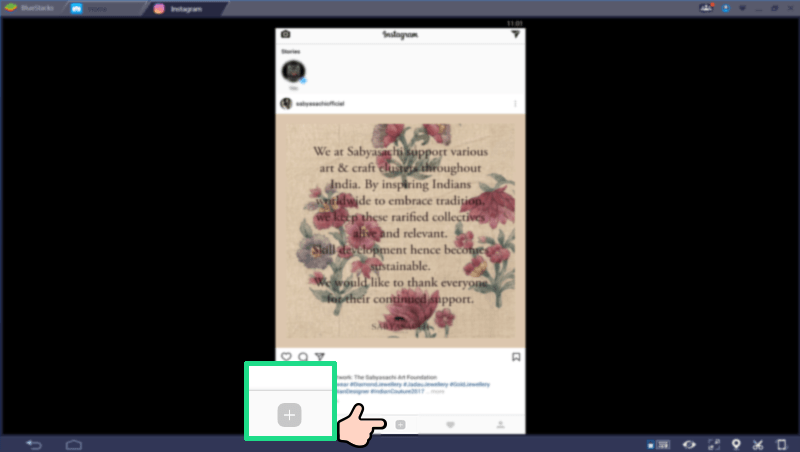
Step 7. Click Gallery from drop down menu at the top left and select Other, then click on the Pick from Windows option
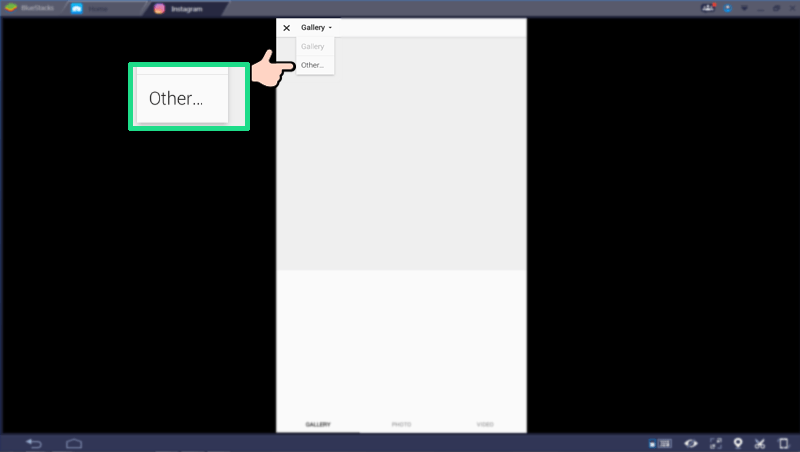
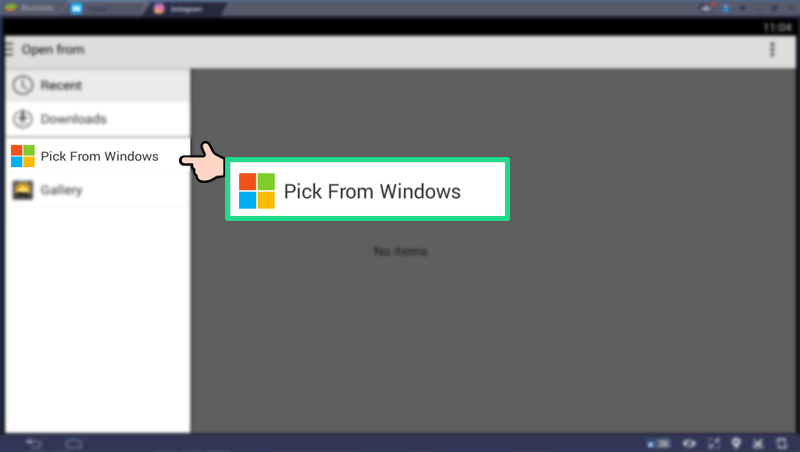
Step 8. Browse the photo you want to upload and click Open
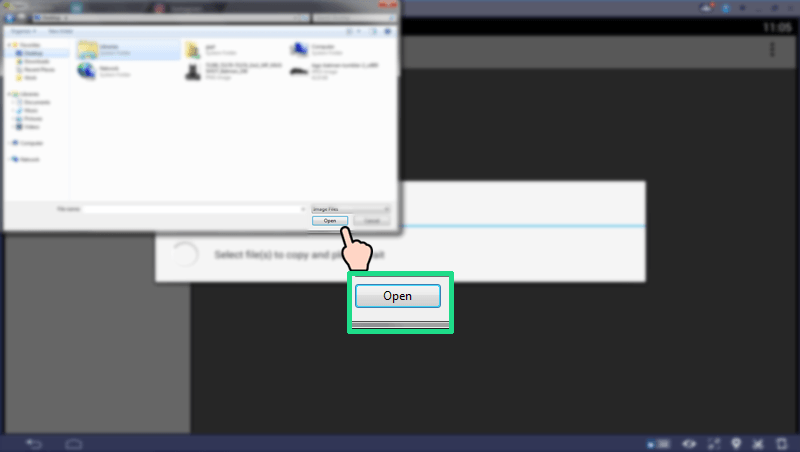
You can now crop the picture, add filters and a caption as would do on your mobile and share it with your friends and followers via all the usual social networking networks
Follow these simple steps and upload photos to Instagram from your computer and keep your followers updated. It is easy and a bit long process but, one of the best ways to upload images from a desktop.